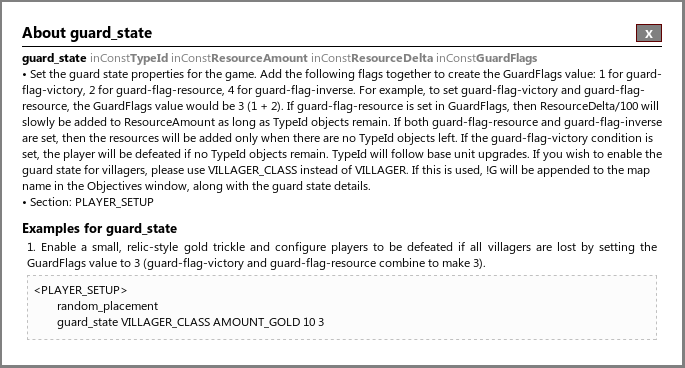Hier ein kleines Tutorial für die Feiertage, das euch zeigt, wie mit relativ wenig Aufwand Laufband- oder auch Spruchband-GIFs erstellt werden können.
Wir beginnen mit dem Endprodukt: So könnte das Ergebnis aussehen.
![]()
Zunächst überlegen wir uns, welche Dimensionen das fertige Laufband haben soll. Für das Tutorial wähle ich 100×40 Pixel aus.
Dann gestalten wir das komplette Bild das später durchlaufen soll. Die Höhe ist der eben festgelegte Wert, die Länge ist theoretisch beliebig.
![]()
Beachtet, dass das Laufband am Anfang und am Ende einen neutralen Bereich hat, der mindestens so breit ist wie das fertige Laufband. Im Beispiel sind das die >100px breiten grünen Randbereiche.

Nun benötigen wir eine Kommandozeile und das imagemagick-Paket1. Im Ordner in dem das volle Laufband liegt erstellen wir einen Unterordner “einzelbilder”. Jetzt müssen wir ein bisschen rechnen: Wir benötigen die Breite des vollen Spruchbands minus die Breite des fertigen Spruchbands. In unserem Beispiel ist das also 550 – 100 = 450.
Den Wert setzen wir statt des X in den folgenden Befehl ein und führen ihn aus (falls der Dateiname des Laufbands anders ist, muss dieser natürlich auch angepasst werden):
for i in {000..X..2}; do convert -crop 100x40+$i+0 +repage laufband-komplett.png einzelbilder/$i.png; done
Im Beispiel führen wir also den folgenden Befehl aus:
for i in {000..450..2}; do convert -crop 100x40+$i+0 +repage laufband-komplett.png einzelbilder/$i.png; done
Im Ordner “einzelbilder” werden nun die Dateien 000.png bis 450.png angelegt.
Was passiert hier genau? Das Bild wird von 0 bis 450 in zwei-Pixel-Schritten “abgetastet” und immer ein 100×40 Pixel großer Bereich herausgetrennt und als separates Bild gespeichert.
![]()
Der nächste Befehl den wir ausführen fügt all die Einzelbilder zu einem animierten GIF zusammen:
convert einzelbilder/*.png animiert.gif
![]()
Das sieht doch schon vielversprechend aus!
Nun wollen wir die Animation noch etwas flüssiger laufen lassen. Hierzu öffnen wir die Datei in GIMP. Die einzelnen Animationsschritte werden in GIMP als Ebenen dargestellt. Das interessiert uns jedoch nicht weiter, sondern wir führen den Befehl “Filter > Animation > Optimieren (für GIF)” aus. Dieser erstellt eine kleinere Kopie des GIFs in einem neuen Tab.
Zu guter Letzt exportieren wir diese Datei per “Datei > Exportieren als…” in eine Datei mit der Endung “.gif”. In den Exporteinstellungen wählen wir “Als Animation” aus, in den Optionen für animierte GIFs im selben Fenster wählen wir dann “Schleife endlos wiederholen”, setzen als Pause 17 Millisekunden, als Einzelbildübergang “Kumulative Ebenen (Kombinieren)”, und wählen sowohl “Obige Pause für alle Einzelbilder verwenden” als auch “Obigen Übergang für alle Einzelbilder verwenden” aus. Ein Klick auf “Exportieren” speichert das Endprodukt.
Frohe Weihnachten!
![]()
- Ob das installiert ist seht ihr, wenn ihr in der Kommandozeile “convert” ausführt. Falls das Kommando nicht gefunden wurde, installiert das imagemagick-Paket nach. ↩