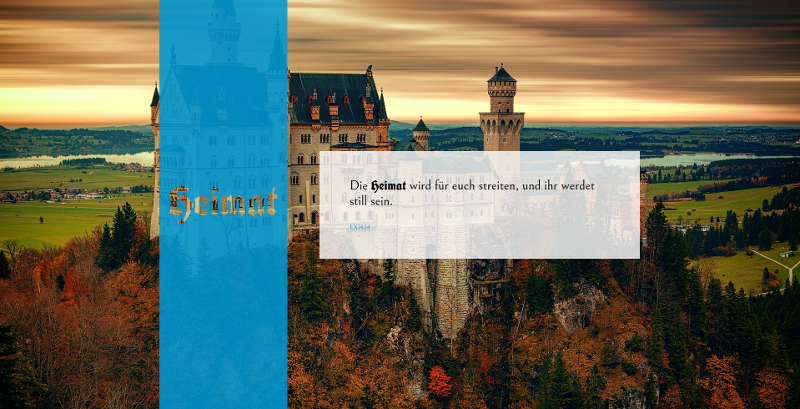Die Erweiterung des Innenministeriums um den Bereich “Heimat”, wie sie im Entwurf eines Koalitionsvertrags zwischen CDU, CSU und SPD formuliert ist, spiegelt ein urbayrisches Gefühl wider: Das der Dahoamity. Dahoam is dahoam, und Dahoamity ist die Heimat sowohl daheim als auch in der Fremde. Die CSU exportiert nun ihr Heimatministerium in die Bundespolitik, wodurch endlich auch die übrigen Bundesländer (außerhalb des Bayernurlaubs) das bayrische “Dahoam” erfahren dürfen.
Die Dahoamity steht auch für Rückbesinnung auf’s Dahoam in der Fremde.
Rückbesinnung auf das “C” im Namen wird den Unionsparteien regelmäßig von diesen Linken empfohlen.
Der Dahoamity-Generator verbindet all diese Elemente – Heimat, Bilder, Bibelstellen (für das C) – für ein ganzheitliches Dahoam-Erlebnis mit Laptop und Lederhose. Egal, wo man sich gerade befindet.
Heimat ist einfach HERRlich.